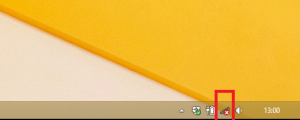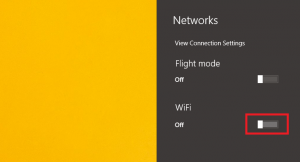Window 8 Connection Guide
- Ensure that the WiFi is enabled. Depending on the device there may be a number of ways to do this:
- Select the appropriate network.
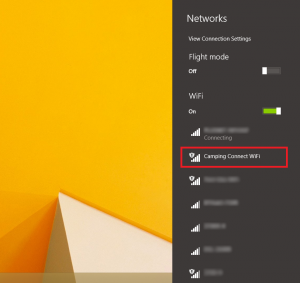
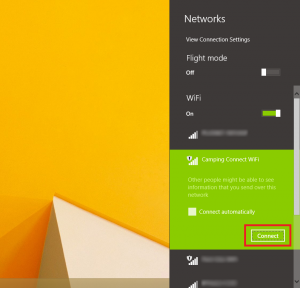
- Once connect, the system tray icon will have a warning icon next to it (and may say limited connectivity). You will now need to open an web browser and try loading a new page (http://wifi-login.co.uk) If the web browser is already open, don’t refresh the page in the browser, since this will load the website from memory (cache) and may therefore not trigger a response from the WiFi service.
- You should now see the splash page where you can log onto the internet.
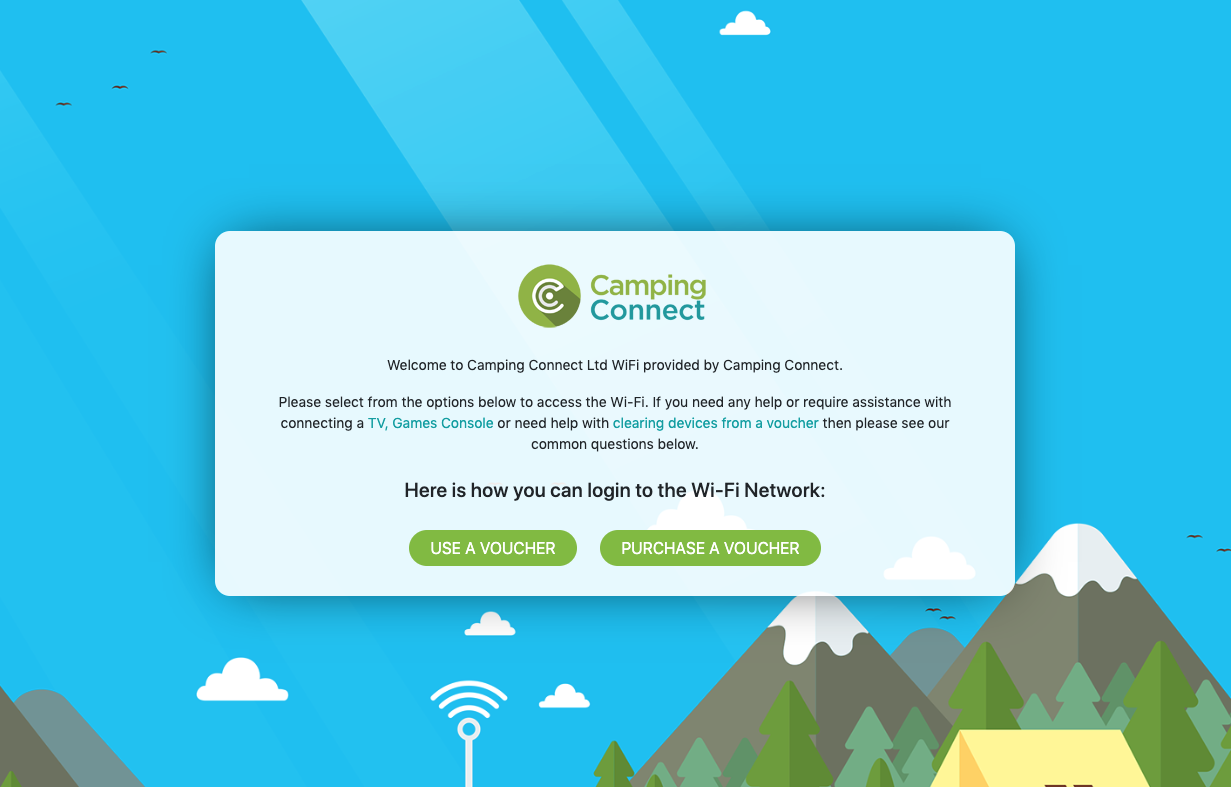
- A guide on purchasing a voucher code is available here. (note: some WiFi networks have free access and do not require a voucher code. Please see the splash page for more information.)
Troubleshooting
I Cannot See Any Wireless Networks
Most Windows laptops have a button to enable or disable wireless cards, ensure that this is switched on.
I Have Connected To The Wireless Network But I Have a Blank Page or “Page Cannot Be Displayed” Message When Opening My Internet Browser
It is possible that you’re being redirected from an HTTPS page (such as Google or Facebook), you need to be accessing a HTTP webpage to be redirected (wifi-login.co.uk is a HTTP page). If this is the case the splash page will not be able to load. To work around this problem simply:
- Open your preferred choice of Internet browser.
- In the address bar type ‘www.wifi-login.co.uk’ . This is an example of a regular HTTP page that will allow you to be redirected to the splash page
Try the following fixes but make a note of any settings that you change, as they may need to be changed back for your office or home network.
- Check your Network Settings
- Go to Start > Control Panel > Network Connections
- Right mouse click on the Wireless Network Connection and select Properties.
- Towards the bottom of the list, select Internet Protocol TCP/IP and then Properties.
- Ensure that Obtain IP address automatically and Obtain DNS server address automatically are selected. Click OK then OK again,
NOTE: Some firewalls such as Norton and McAfee can prevent you from connecting to a network, try disabling this temporarily.